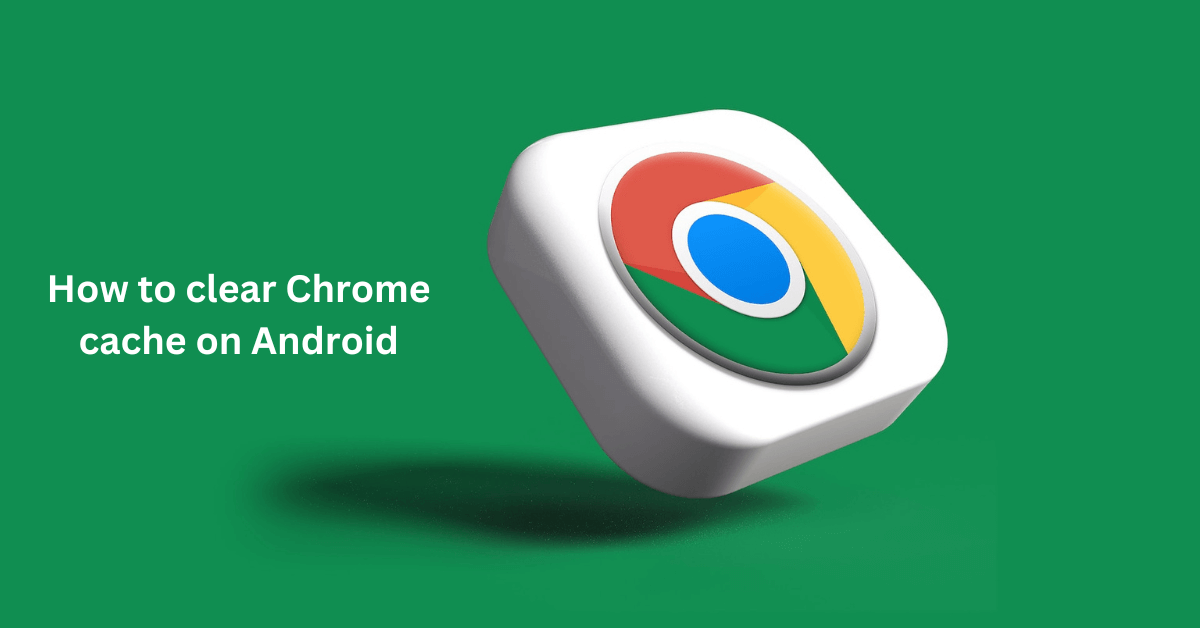If you are facing a bad user experience in loading a webpage in Chrome on your Android device then you should clear Chrome cache on Android device.
Think about the last time you thoroughly cleaned your house. You dusted off the shelves, vacuumed the carpets, and decluttered the garage. You felt accomplished, didn’t you?
Now, picture your Android device as a digital house with Google Chrome as one of the rooms. This digital room, like any other, also accumulates dust and clutter over time, in the form of something called cache.
Today, we’ll take a stroll through the process of how to clear Chrome cache on Android device.
Understanding What Chrome Cache is
Isn’t it a marvel how quick Chrome can be on your Android phone or tablet? This speed doesn’t just happen by coincidence though. It’s largely due to a feature called cache.
Cache is a set of temporary files that Chrome stores for a faster browsing experience. These files are like mini memory banks, storing data like images and scripts, which help the browser load websites in a flash when you revisit them. But, like everything else, it has its pros and cons.
When it comes to cache, a regular clean-up routine is worthwhile. It’s something like giving your browser a refreshing spa day it truly deserves!
Pros and Cons: To Clear or Not to Clear?
The only downside? Over time, these cache files can start piling up, gobbling up precious space on your device and gradually slowing down your browsing speed.
To prevent this, make a habit of clearing out the Chrome cache consistently, and let your device breathe easy.
Pro: Smoother Performance
Clearing cache can increase your browser’s performance, eliminating glitches and lags from overstored memory.
Con: Possible Slowness Initially
While clearing cache can ultimately contribute to speed, there may be initial slowness when opening previously visited websites.
Your browser needs to re-download necessary files, making the first load after clearing cache a bit slower. But this is temporary.
Discussion on slower browsing speed
Firstly, left unchecked, the growing collection of cache data can drastically slow down your browsing speed.
It’s as if you’re attending a party (your browser), and suddenly a massive crowd of uninvited guests (cache data) pops up.
The more cache bloats up, the slower your browser functions; It’s like trying to whip up a gourmet meal in a cluttered kitchen. So, you might want to consider some virtual housekeeping to get your browser speed back to its zippy best.
Explanation of privacy risks with not clearing cache
Moving on to the odd side of things, not clearing your Chrome cache can lead to some haunting privacy issues.
It’s like leaving a trail of breadcrumbs for any giant, unscrupulous birds (hackers) to follow. Your cache might hold sensitive information like site preferences or even personal data. Not clearing your cache is practically leaving your digital doors unlocked.
Description of the wasted storage space issue
Thirdly, do you recall those annoyingly persistent “space running out” notifications? That’s possibly your Chrome cache flexing its unnecessary bulk.
It’s rather like letting mountains of junk mail pile up, consuming valuable space that could accommodate letters with genuine purpose (essential apps and files).
Clearing your Chrome cache is like finally deciding to recycle that ever-growing pile of junk mail.
How to Clear Chrome Cache on Android
Step 1: Opening Browser Settings
Open Chrome browser on your device and tap on the three dots that appear in the top right corner.
From the dropdown menu, choose ‘Settings.’
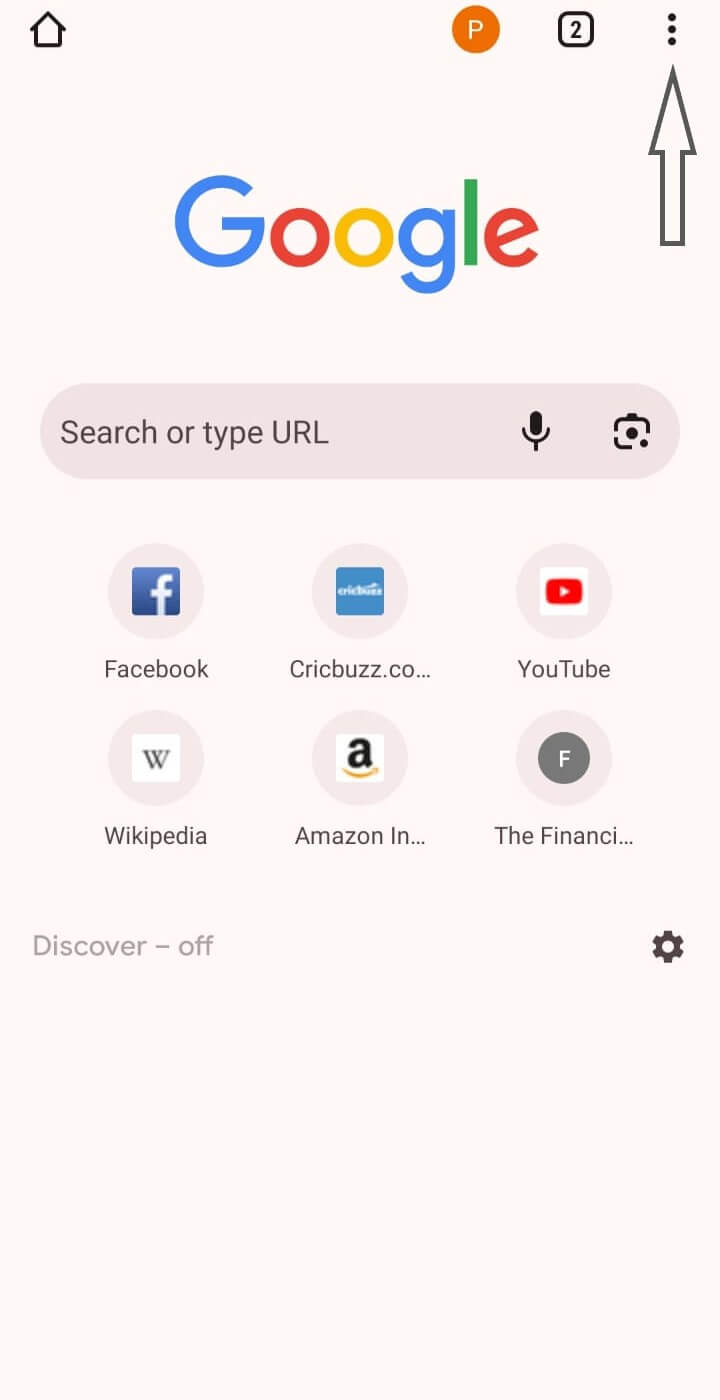
Step 2: Accessing Privacy Settings
In the Settings menu, scroll until you see ‘Privacy and security.’
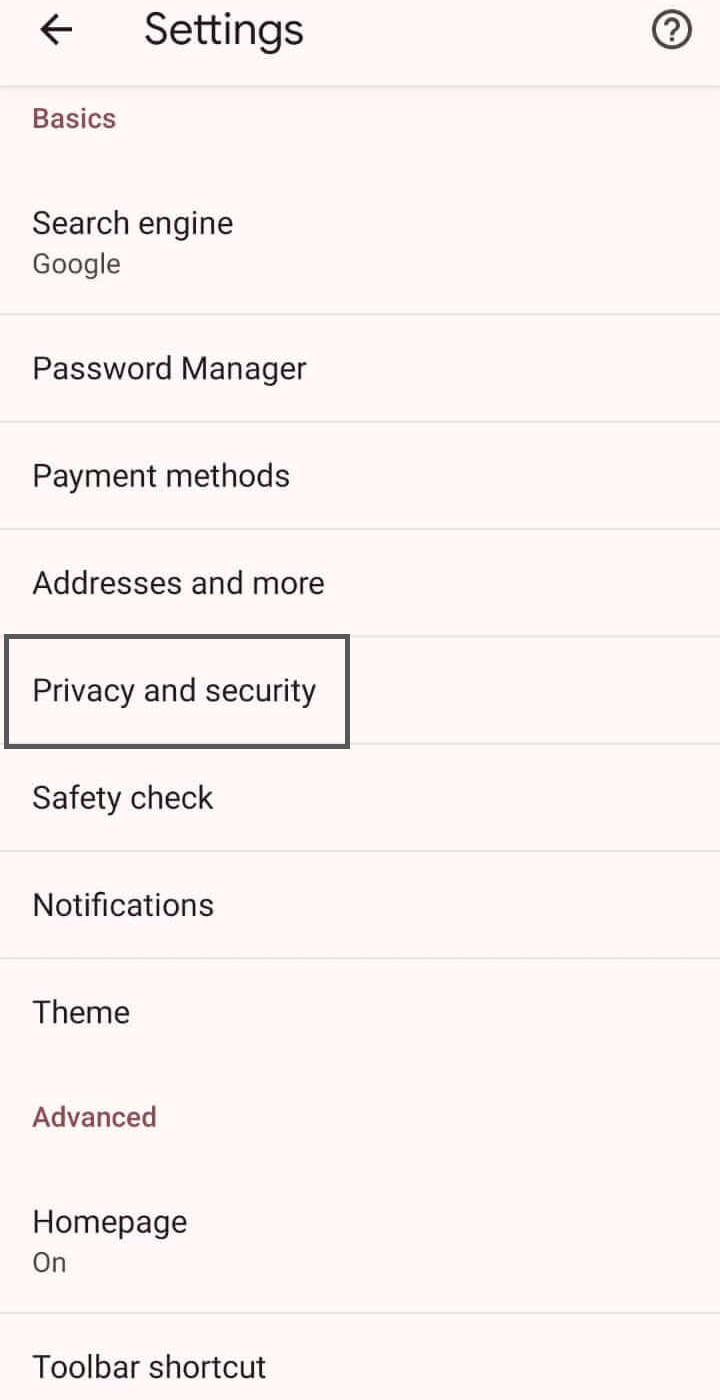
Step 3: Clearing the Cache
In the ‘Privacy and security’ section, you’ll find the ‘Clear browsing data’ option.
You will see two tabs there. Basic and advanced
On the basic tab, you will have a time range drop-down along with three options.
1) Browsing history.
2) Cookies and site data.
3) Cached images and files.
Here, you can select the ‘Cached Images and files’ option for clearing Chrome cache on Android.
Click on this option and choose ‘Cached images and files’.
Click on ‘Clear data’.
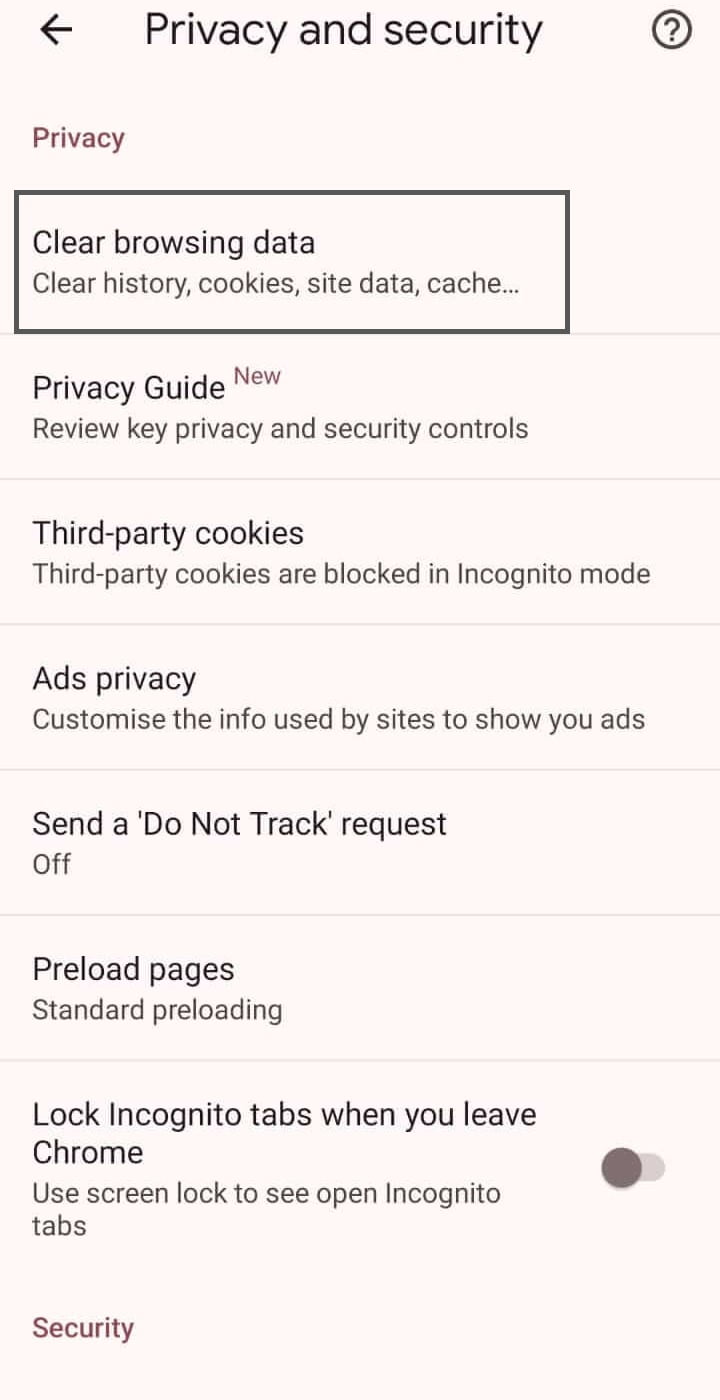
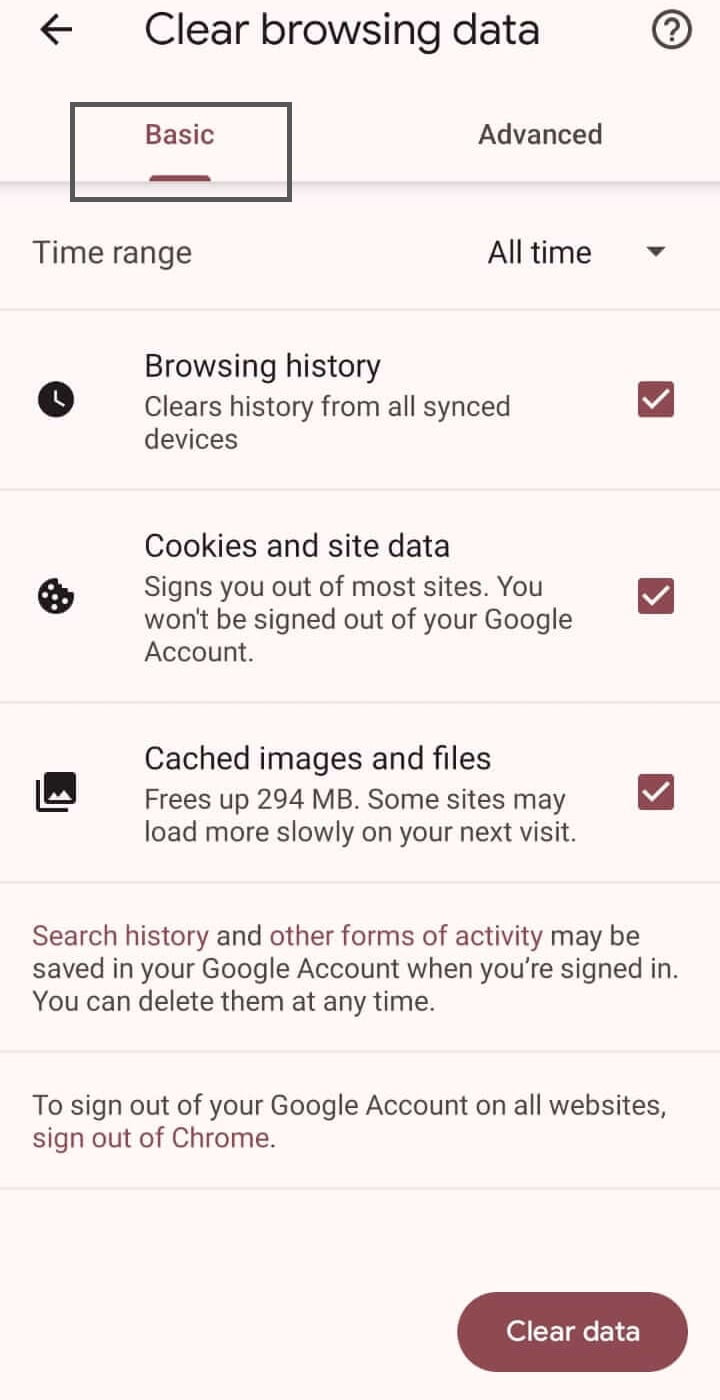
Remember, cleaning your cache doesn’t affect your saved bookmarks and passwords. It’s like throwing away the trash, not the treasure
On the advanced tab, You’ll have three more options along with the above three.
1) Saved password
2) Auto-fill Form data
3) Site settings
To remove saved passwords and auto-fill form data, you can do it from this area.
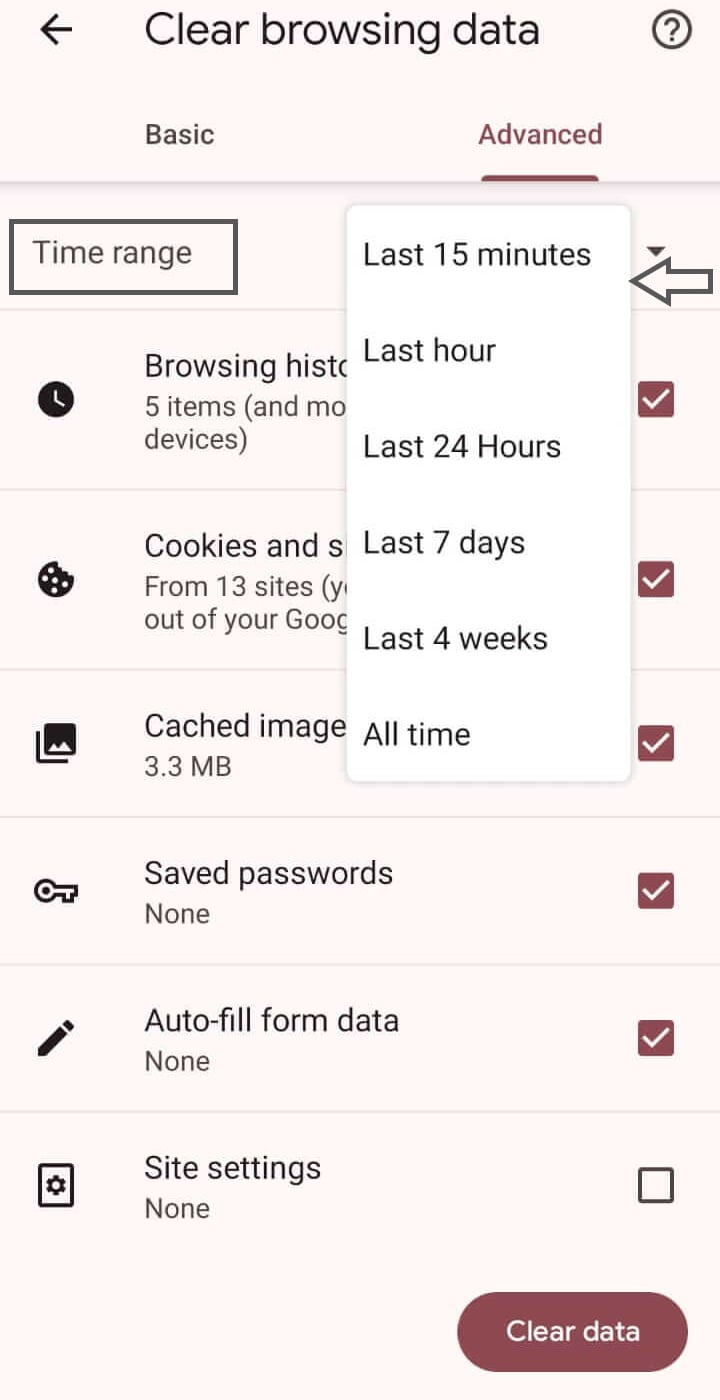
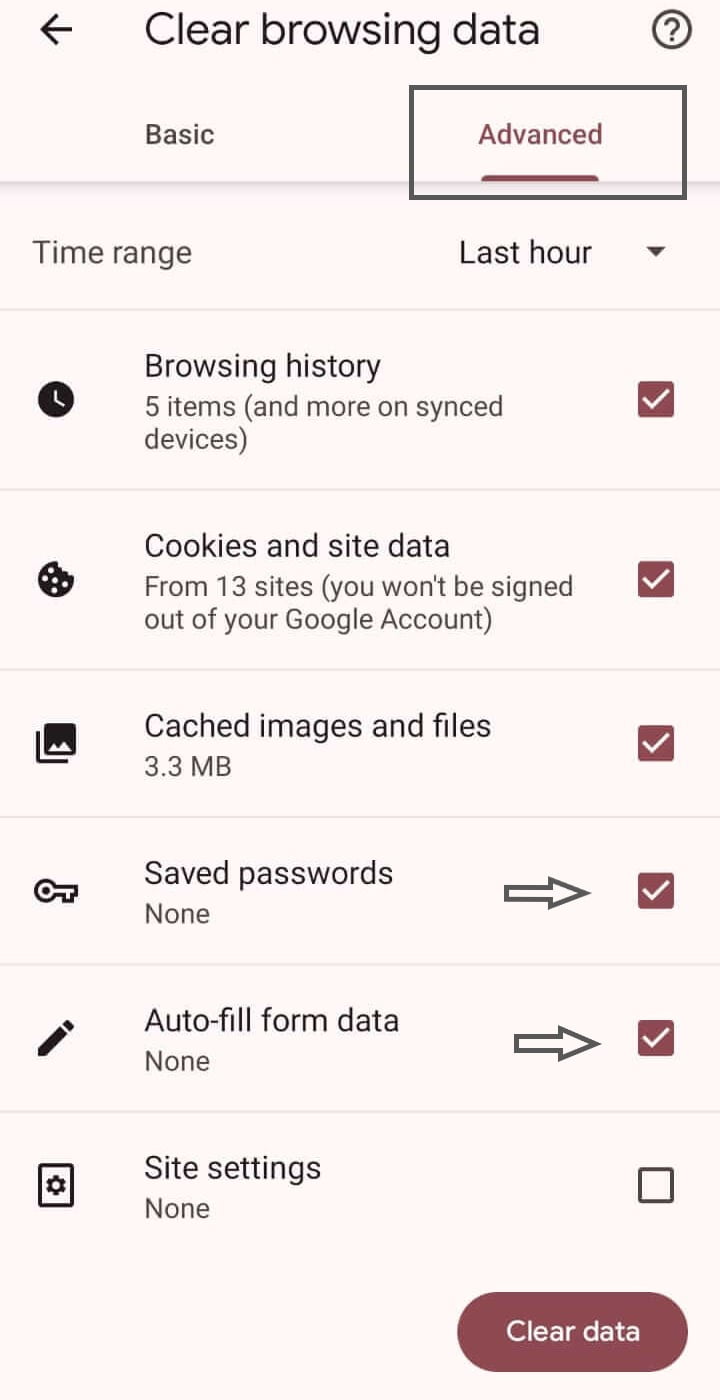
How to Clear Chrome Cache for certain websites on Android
This method allows you to clear the Chrome cache on Android for specific websites.
Follow these steps:
Step 1: Opening Browser Settings
Open Chrome browser on your device and tap on the three dots that appear in the top right corner.
Step 2: Accessing the Site Settings
In the Settings menu, scroll until you see ‘Site settings’ in the Advance section.
Tap on the Site Settings and then click on All sites.
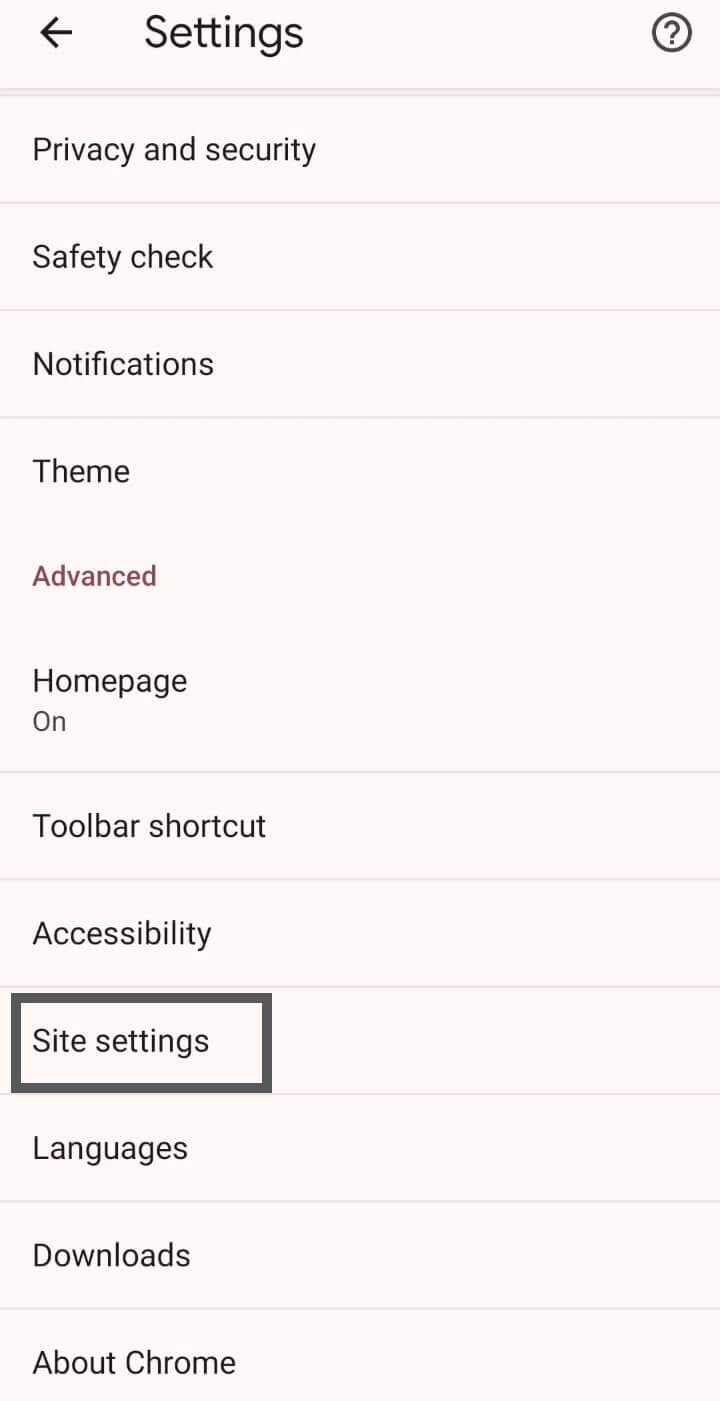
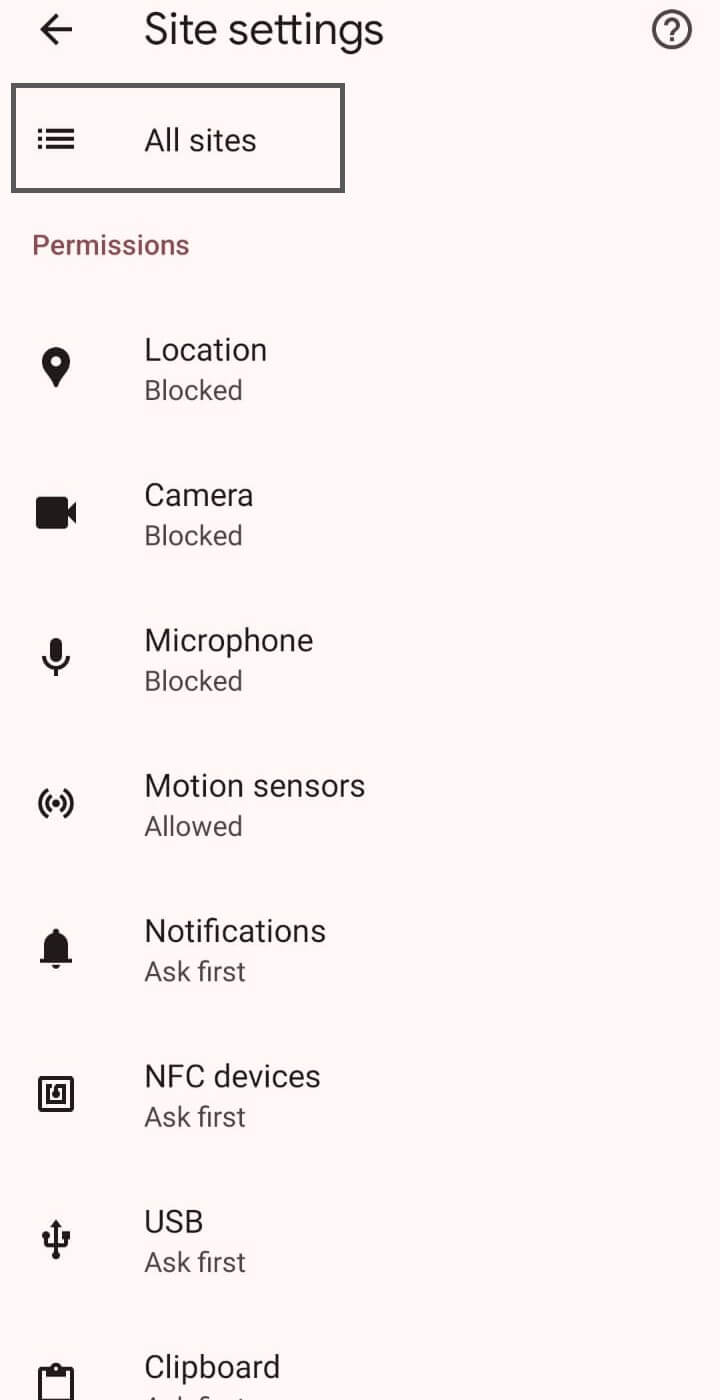
A list of all sites that you have accessed in your Chrome browser has been listed.
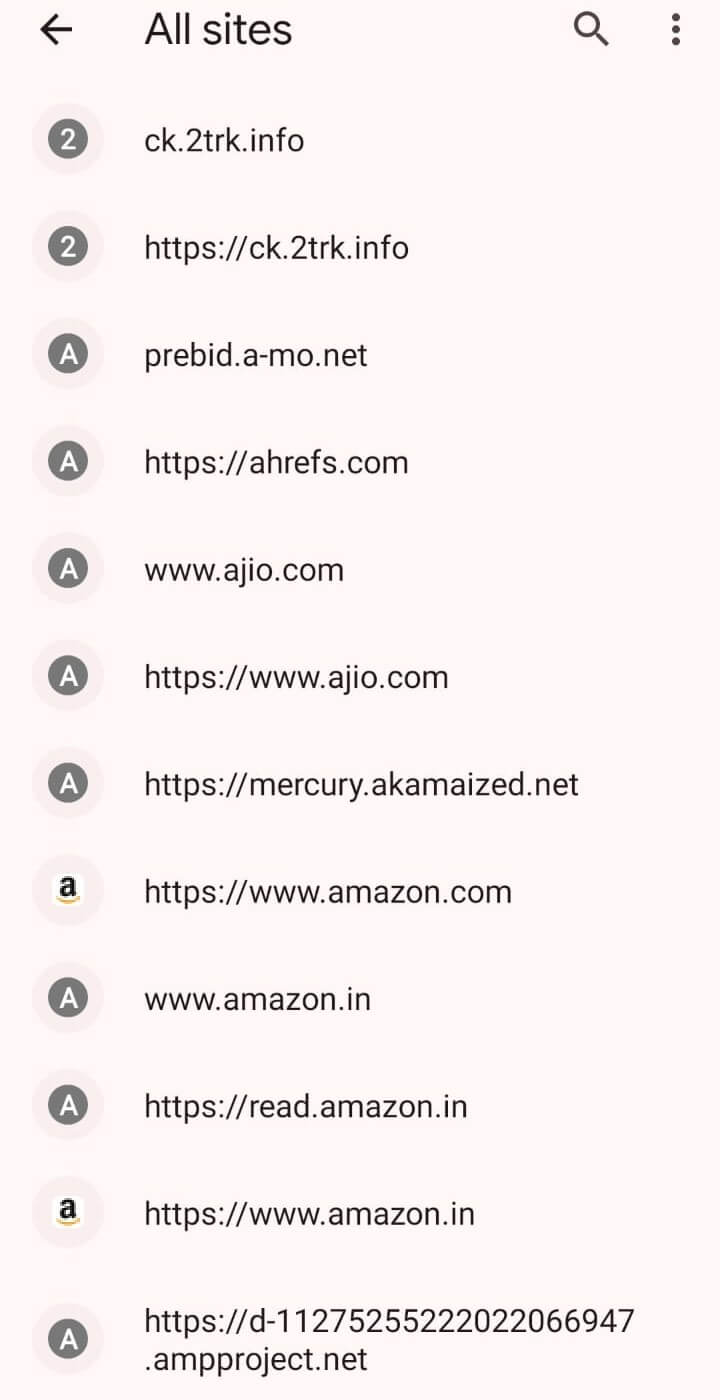
Step 3: Choosing a Specific Website
Now, tap on a website that you wish to clear the cache for. In the usage section, you can see the stored data for that particular website. Tap on the trash icon to clear the site data. Finally, tap on Clear to all stored data and cookies for that site.
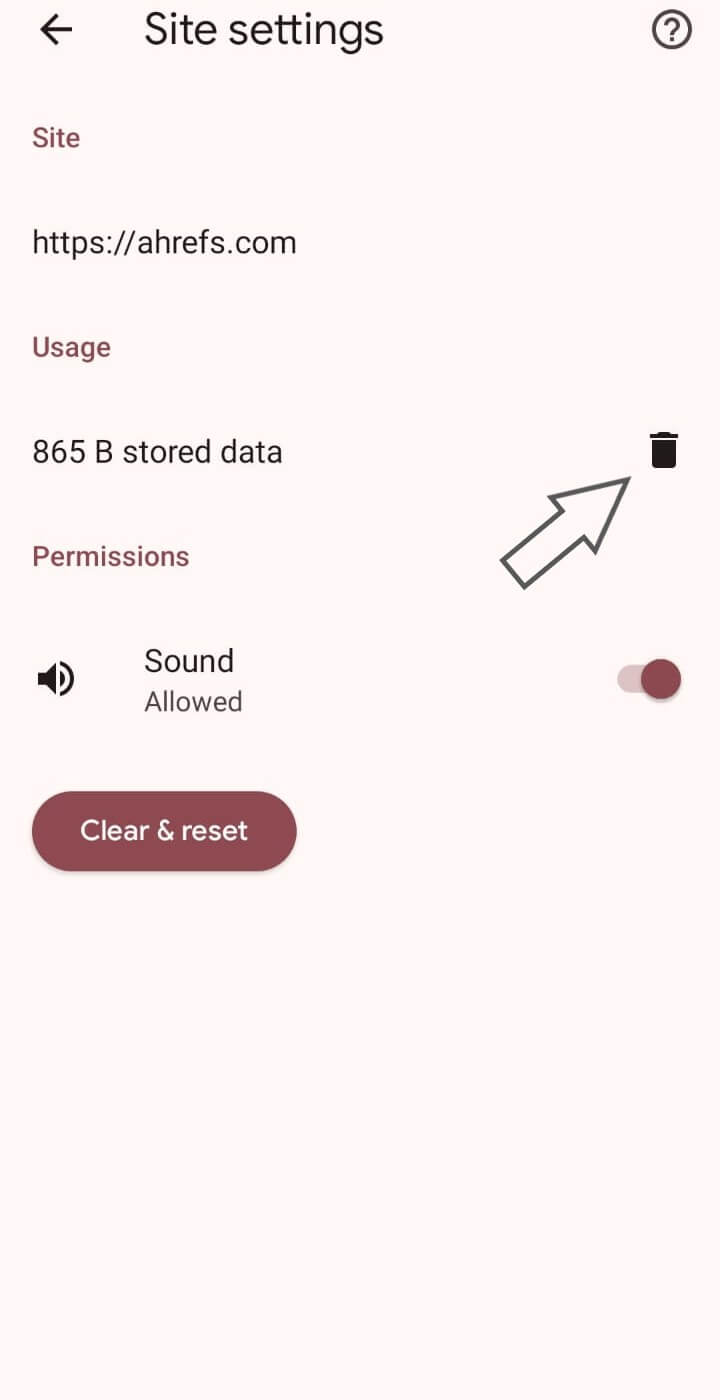
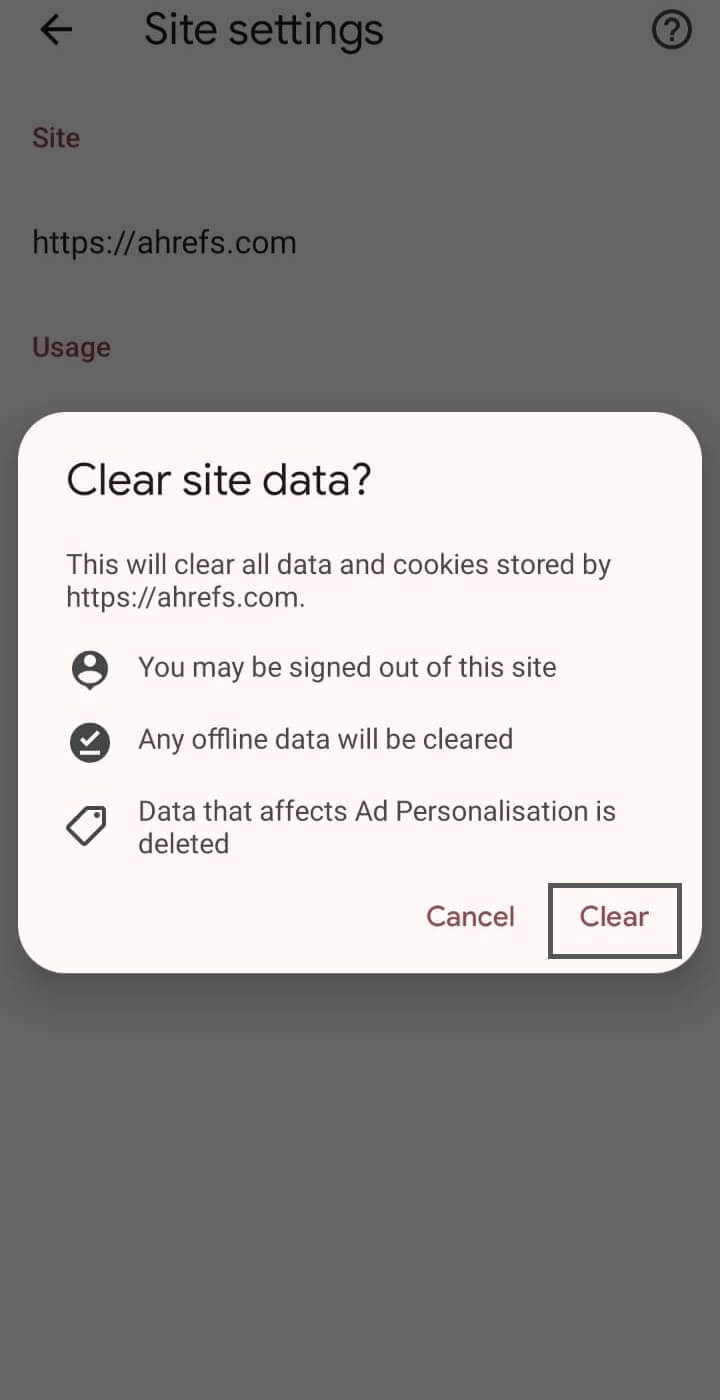
You have the option to select Clear & reset to eliminate all website permissions, cache, and cookies.
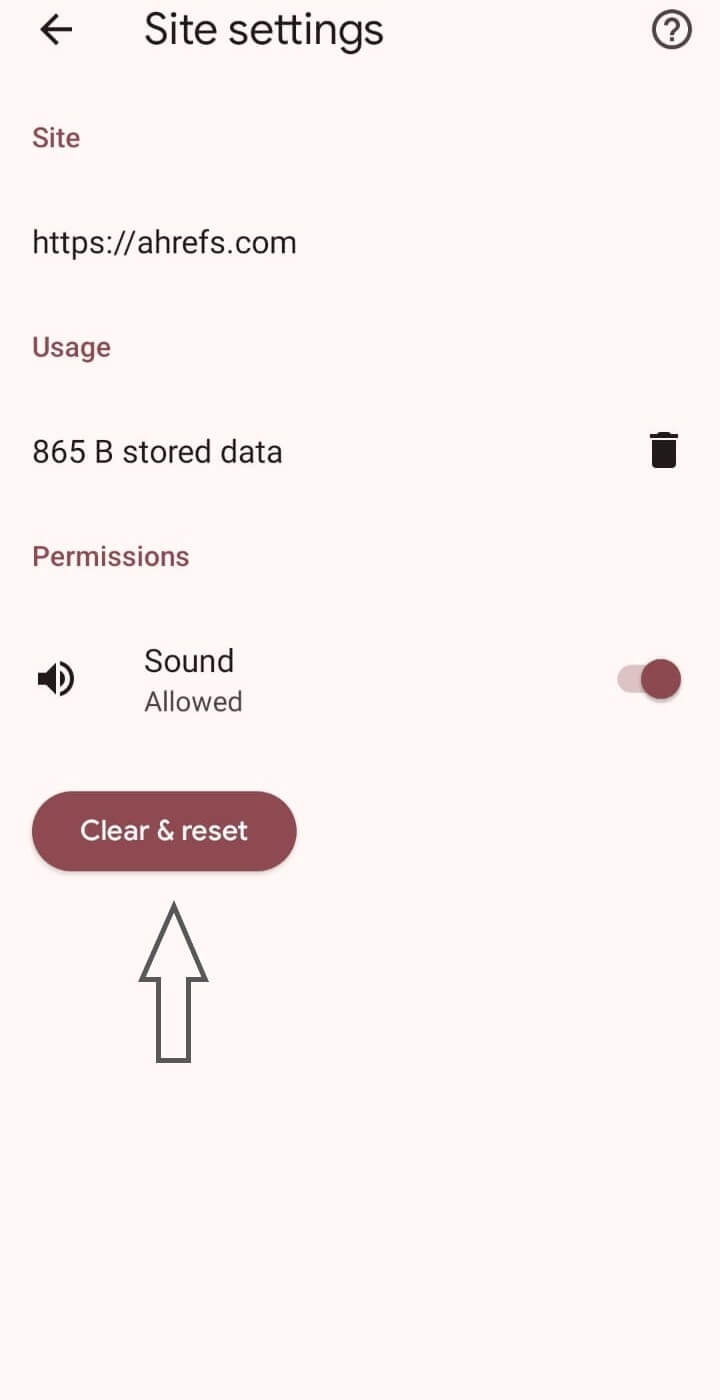
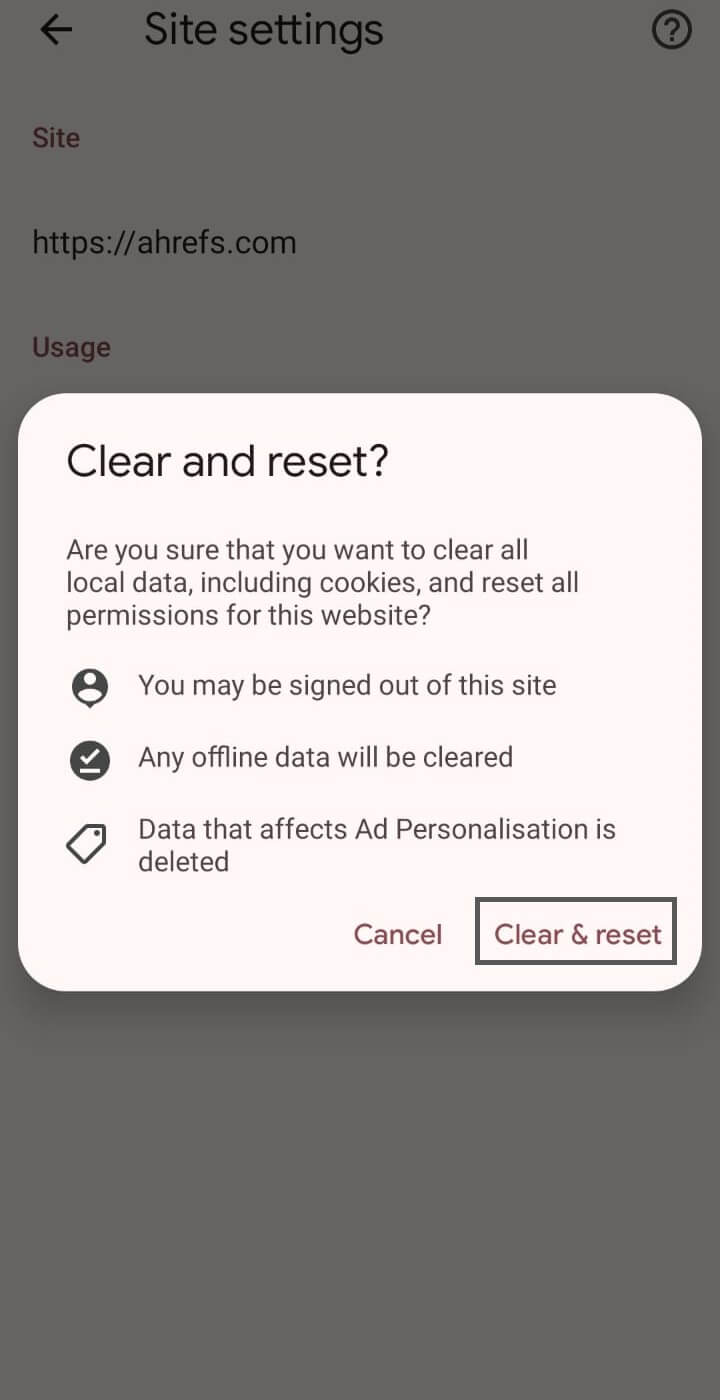
Steps to Deleting Your Browsing Data On Android
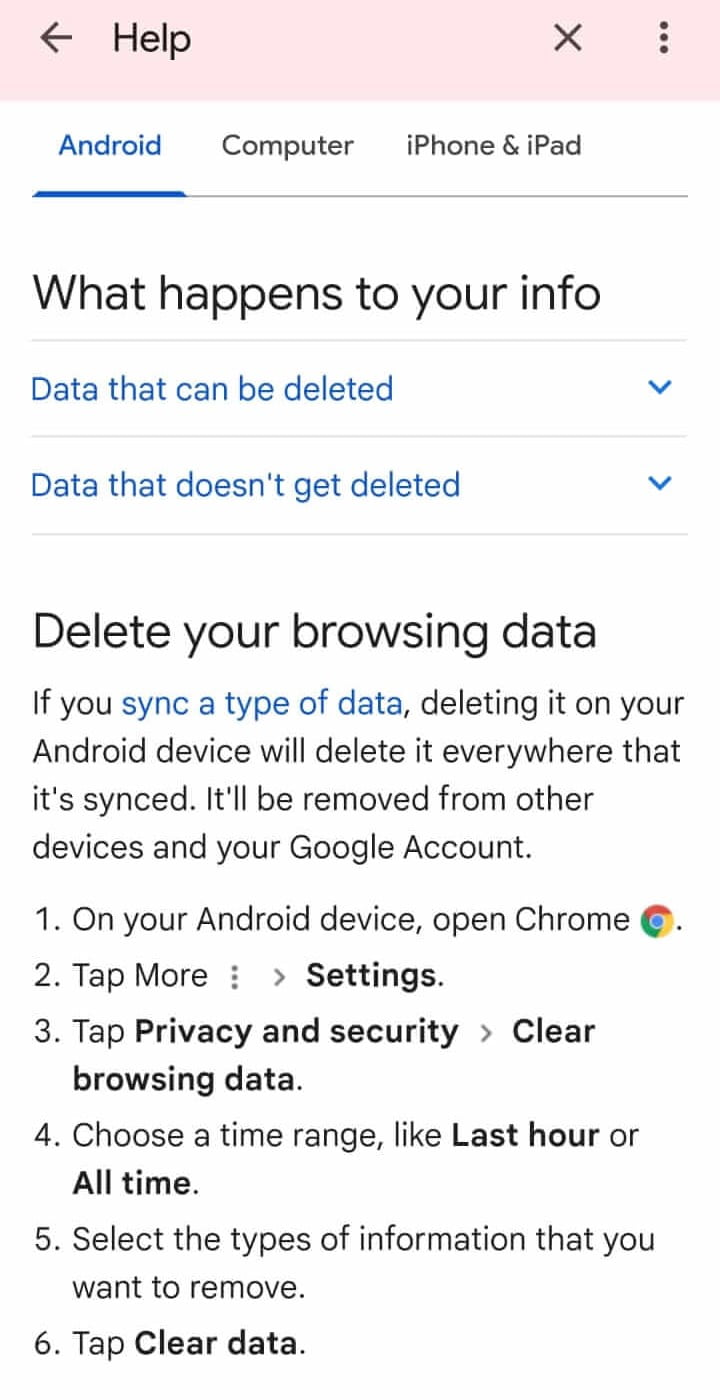
Steps to Deleting Your Browsing Data On a Computer
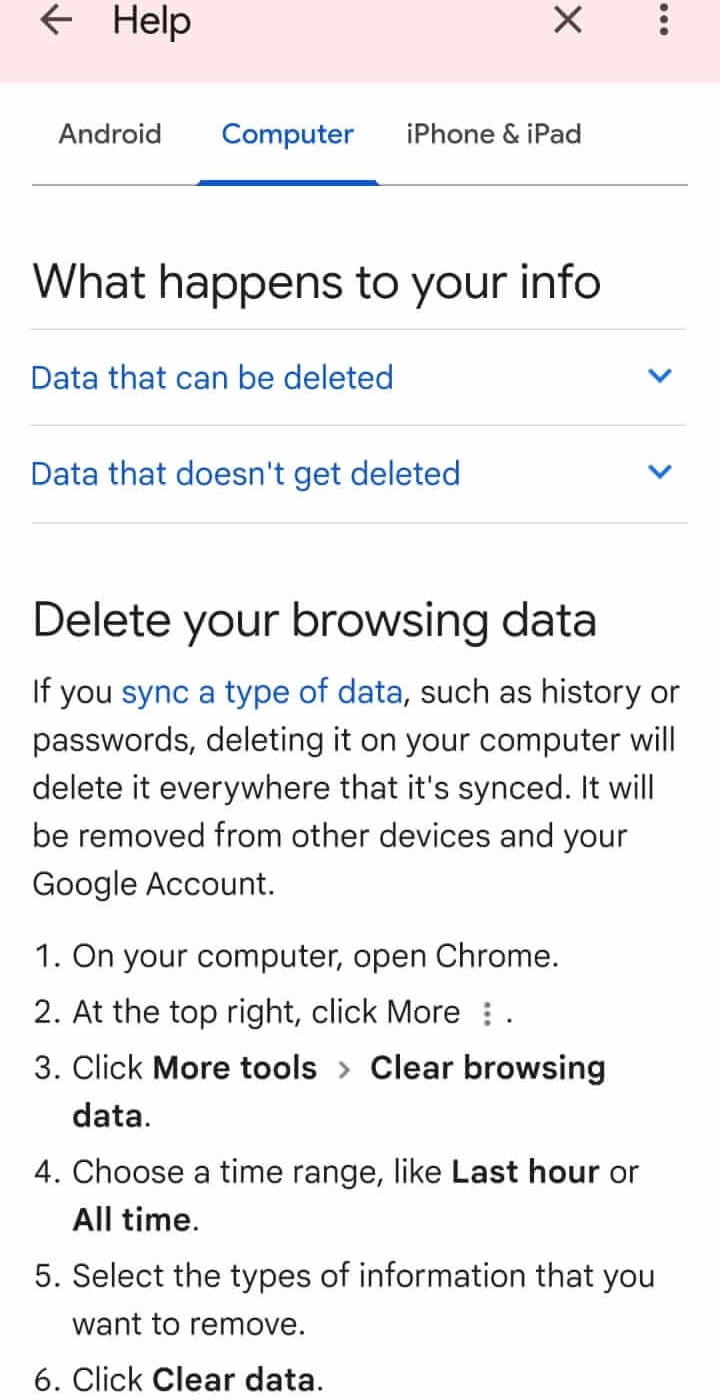
Steps to Deleting Your Browsing Data On iPhone & iPad
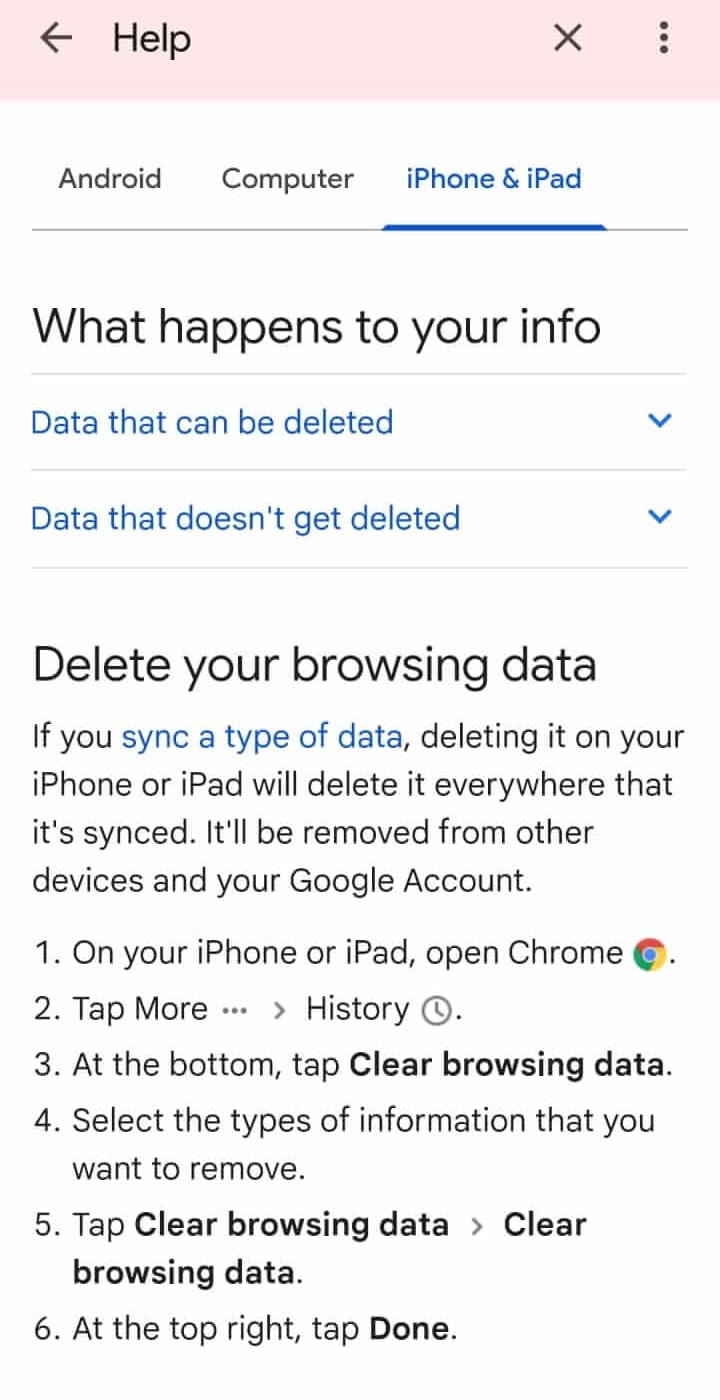
What Happens If You Ignore Cache?
Think of your cache like a wardrobe… it’s fine until you have to make room for new stuff or quickly find an outfit in a cluttered mess.
If you don’t often clear the cache space it behaves similar to a cluttered closet, causing a snag in finding what you need, and eventually slowing down the browsing speed.
Have you ever had a moment where an opened webpage showed outdated content or showed issues of compatibility?
Don’t blame the webpage. An overflowing cache can often be the culprit behind these inconveniences.
So, Keep regularly emptying your cache to get a better browsing experience. Clearing Chrome cache on Android devices will eventually increase website loading times as well as provide a good user experience by viewing the most recent content in its optimal form.
Conclusion
In conclusion, it appears that, just like us, our devices too need regular clean-ups to function smoothly. Consider this just another item on your digital device’s maintenance checklist and continue to surf the internet carefree.